ヘテムルサーバーで独自ドメインで管理しているサイトをSSL化(共有SSL)したくてログイン。
色々とリンクを踏まされて「無料独自SSL設定方法」のページに移動。
無料独自SSL設定方法
そこには、
サーバー番号が「usersXXX」の新サーバー環境のアカウントでのみ設定可能です。 「ftpXXX」のアカウントをご利用の場合、新サーバー環境への移設をご検討ください。
えーーええー!
ヘテムルサーバーで独自ドメインを無料のSSL化するのであれば、新サーバーへ移動しないとダメ、とのこと。
マジンガー?オーマイガッー!!
いやいや、そう簡単に言ってくれるな。
ヘテムルには独自ドメインでWPが何十サイトも入っているのだ。
新サーバー環境へ移設機能提供を用意しました、ってことでリリース情報も見たけれど、
一年ちかく放置した私が悪いのか・・。
思いがけずにサーバーを移動することになりました。
これって、結構大変。
そして、移動機能を提供といっても、結構時間がかかったし、ハマったし。
その長い道のりを忘備録として残しておきます。
ヘテムルサーバーの新サーバー移設方法
移設方法はヘテムルサーバーのコントロールパネルにログインして、上の方に記載されている「webサーバー」が「ftpxxx」の人が対象になります。
そして、対象の人はコントロールパネルの「契約・お支払い」のところに「新サーバー移設」というリンクが出ています。
この「新サーバー移設」リンクをクリックすると詳しい方法と移設ツールの開始へ進むことができます。
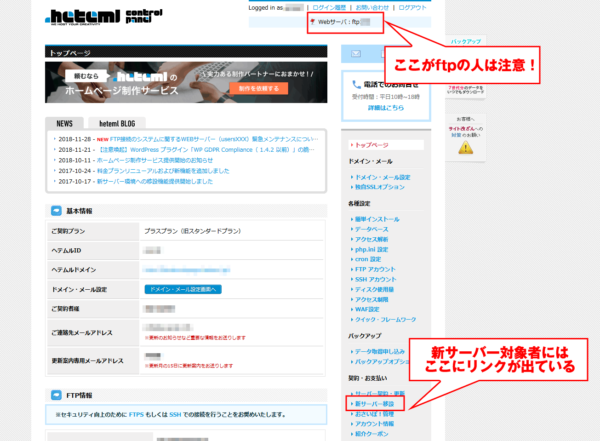
「新サーバー移設」のページにいくと、サーバーを移設する方法が細かく書かれているのだけれど、
このページ、ヘテムルコントロールパネルからログインした状態じゃないと見れないので注意。
移設した後、コントロールパネルからリンクがなくなるから、後から見れないの。
(試しにログインしてURLをコピペしたけれど、またコントロールパネルトップに戻されちゃうんだよ)
移設後に表示に不具合があって、困っても、対応策のヒントとか見れないのよ。
私の場合はヘテムルサーバーを二つ契約していて、そのうち一個を行って(本当はもう一個もやらないといけないけれど)、だから移設方法のページを表示したいと思ったら、移設していないサーバーにログインして見ながらやりました。
ってことで、移設方法記載のURLを書いておくけれど、ログインしないと見れません。
https://admin.heteml.jp/relocate/
で、忘備録としてもキャプチャを残しておく。
クリックすると長いですがページ全体の画像が見れるので、新サーバー移設後にもう一度見たくても見れなかった人はどうぞ。
要は、移設を開始すると、旧、新、二つのサーバーに接続できるようになるから、
移転前サーバーのデータをぜーーんぶFTPでバックアップを取って、移設後のサーバーへアップロードし、
新サーバーの動作確認したら、旧サーバーのデータを消すから30日以内にやってね、
ということです。
実際に行った立場として、以下の流れが良いと思います。
特に今までメンテナンスを怠ってた人は。
以下はWPを使っている人でサーバー移設する人に向けますが、
1.新サーバーはphpのバージョンは5.6からになるので、WP他PHPベースのCMSを使っている人は、旧サーバーでPHPバージョンを上げて動作確認しておく。
2.mysql4、mysql5を使っている人はバージョンを上げる。そして、mysql5を使っていて、コントロールパネルの「データベース」でパスワードの再設定が必要、と書かれている人は、サーバー上のwp-config.phpに書かれているサーバーパスワードに合わせて、パスワードを再設定する。(新しいパスワードにすると、wp-config.php内も変更、再アップロードする必要があるので、パスワードを変えない方が楽)
ヘテムルによる解説⇒ MYSQLへの接続の際の注意点
3.「.htaccess」で’AddHandler php5.×-script .php’ とPHPのバージョンを指定している場合は、あらかじめ記述を削除して、動作確認しておく。
4. 旧サーバーでWPの更新をしておく。プラグインの更新をしておく。使わないテーマは削除しておく
5.ここまでやって、やっとFTPにてデータをダウンロードする。
私の場合は、途中エラーになったりしていて、数日かかりました。FTPソフトをいくつか入れて、同時にダウンロードするのが時間短縮になるかも。
6.そうそう、ヘテムルドメインは.jpから.netに変わるので、アクセス解析他、諸々変える必要があることを覚えておこう。
7.新サーバーへ、ダウンロードしたデータを再度アップロードする。
8.30日以内に動作確認をする必要があるが、「移設を完了」するまでは旧サーバーのデータが表示される。
そのため、新サーバー上での動作確認をするためには、ロードパランサーのIPアドレスの記述で無理矢理?新サーバーを閲覧できる環境を作って閲覧する。
- ロードバランサーのIPアドレスは、【移設先のコントロールパネル>>アカウント情報>>ロードバランサーIPアドレス】にてご案内いたしております。
- 各端末でのhostsの設定方法は以下ご一読ください。
ネームサーバー変更前のデータチェック方法(Mac)
ネームサーバー変更前のデータチェック方法(Windows)
9.もし新サーバーでサイトが正常に表示されない場合以下を参考にすること。
また、WPはトップページだけではなく、他ページもちゃんと表示されているかも確認すること。
- 500エラーの場合
.htaccess に新サーバー環境で提供されていないphpのバージョン指定がないかまずご確認ください。 - phpエラーの場合
phpエラーが出ていないか確認し、プログラムを修正ください。エラーログの読み方はこちらをご参照ください。/li> - 403エラーの場合
WAFの設定はONになっております。移設先コントロールパネルでWAFのログが出ていないかご確認ください。
WAFの設定方法 - CMSをご利用にてエラーの場合
本体、プラグイン、テーマを最新のバージョンへ更新することで解消するかお試しください。
WordPressのアップグレードについて
新サーバーでのサイト閲覧が完了したら、「移設を完了する」ボタンを押す。
サーバー移設後、トップページ以外が真っ白になる事態に
IPアドレスによる閲覧もしたはずなのですが、どうもトップページだけ見て「はいはい、表示できてまーす♪」としていたようで・・
「移設を完了」した後に、トップページ以外が真っ白、という事態になっていることに気が付きました。
新サーバーに移設したら、トップページ以外真っ白になっていた
新サーバーでの表示で、一番問題になるのが「.htaccess」の記述方法のようです。
私の場合、確かIPアドレスでの確認で、500エラーとなり「.htaccess」の’AddHandler php5.×-script .php’の記述を外し、表示OKとなりました。
ただ、その際にトップページ以外を見たか、と言われれば記憶があいまいです^^;
結局、新サーバーに移設を完了した後に、トップページ以外が表示されていない(真っ白)ということに気が付きました。
どうも、テーマを変えると表示されたりして、テーマ自体にも問題があるかもしれませんが・・、結局、新サーバーでも「.htaccess」の’AddHandler php5.×-script .php’の記述を元に戻したら、とりあえず、全部表示されました。
他にも原因があるのかもしれませんが、取り急ぎ、サーバー移設を完了した後に元には戻せないので、サイトが表示されないのは問題、です。
もし、新サーバー移設して、トップページは表示されるけれど、その他のページが真っ白だった、という方は、一応「.htaccess」の’AddHandler php5.×-script .php’の記述を入れ直してみてください。
また、WPのダッシュボードに入って、パーマリンクの設定を更新、することも効くらしいですよ。
この件については、できればphpのバージョン指定は入れずに、サーバーのコントロールパネル上で行いたいので、時間があるときに確認して、また追記します。
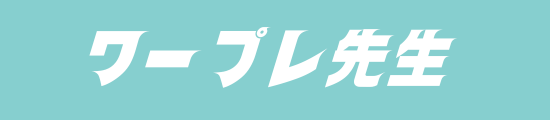

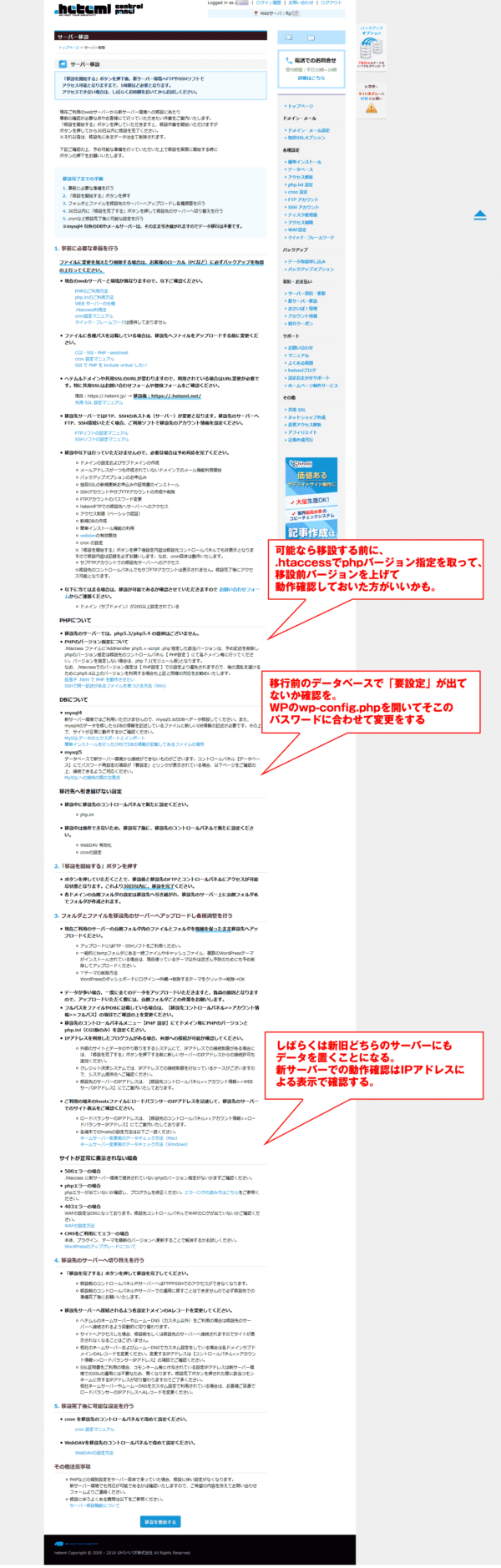


コメント